General Information
What is MFA?
Authentication, both online and in the physical world, normally consists of at least one of the following "factors":
- Knowledge: something you know (e.g., a password or code)
- Possession: something you have (e.g., a physical key or a card)
- Inherence: something you are (e.g., the person with a particular set of fingerprints or facial features)
Traditional online authentication only requires a single factor, usually a username and password combination that the user knows. MFA combines that factor with at least one other, such as a physical hardware token ("something you have"). MFA is sometimes also referred to as two-factor authentication, but it is not necessarily limited to just two.
Why are we requiring MFA?
Authentication systems that are based on usernames and passwords are increasingly proving to be inadequate for protection of online resources and the data that they process or store. Passwords for campus systems are subject to a wide variety of attacks, ranging from simple repeated automated guessing to theft via sophisticated impersonation schemes such as those used in phishing scams.
MFA using Okta Security is convenient and greatly reduces the likelihood of successful unauthorized access to a protected account, even if an account's password is already known to an attacker. For Office365 access including Email, Sharepoint, and OneDrive, users are prompted to login by entering an approval code via SMS or approval of the Okta Verify App about as often as you are currently prompted to enter your password alone: i.e., whenever accessing the service from a new device, web browser, or software application.
You will have 4 options to choose from, we highly recommend setting up SMS authentication to start and strongly suggest setting up a second such as "Voice Call Authentication" or "Okta Verify".
To begin, sign in to https://myapps.mccneb.edu/ with your student account. Then, click the dropdown arrow in the upper right corner next to your name:
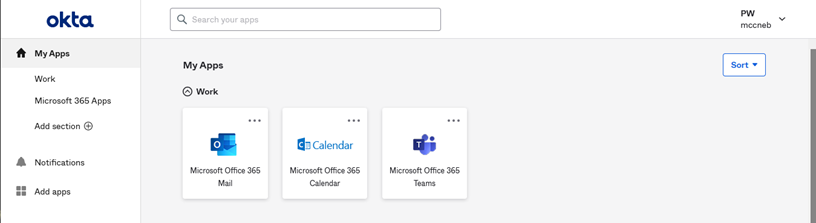
On the popup menu click settings:
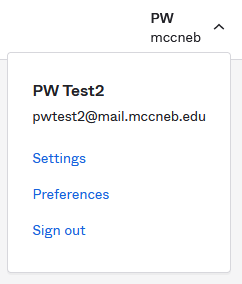
Under the Extra Verification section, click the "Set up" button next to the MFA verification factor you would like to enable. Follow the on screen prompts.
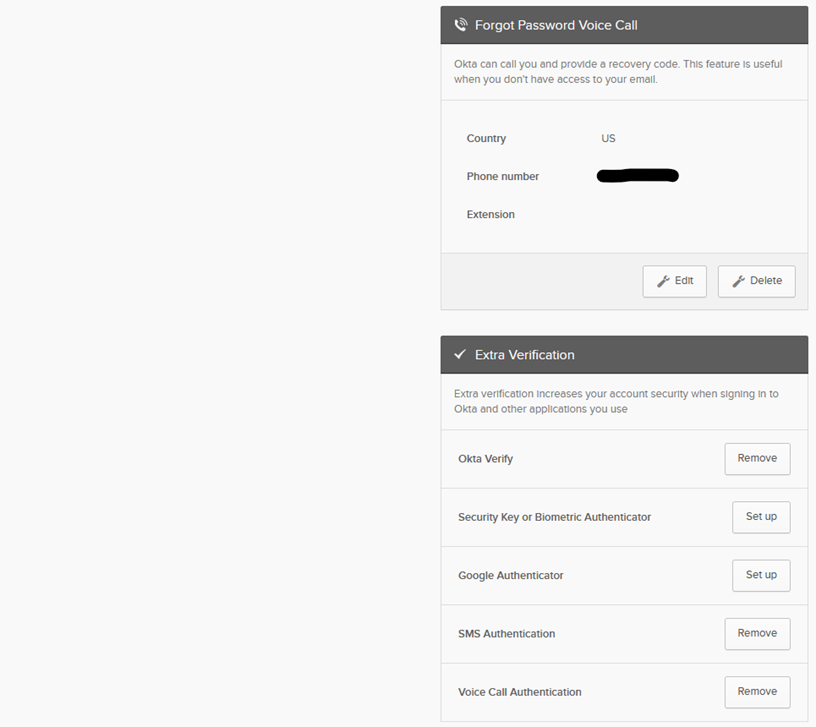
After completing this setup process, you will be prompted to use this factor verification step (SMS) when signing into your MCC account. We highly recommend setting up SMS authentication to start and strongly suggest setting up a second such as "Voice Call Authentication" or "Okta Verify".
If you have any questions or need assistance in enrolling in multi-factor authentication, please contact IT Support Services by emailing itsupportservices@mccneb.edu or by calling 531-622-2900.